- Seagate Goflex Mac Installer Dmg Download Hansa Speedo Manual Pdf S Unzip Undertale For Mac Skyrim Best Quest Rewards Daikin Vrv 3 Service Manual Samsung Recovery Solution Admin Tool Fallout 4 Valkyrie Companion Mod Pdflatex.exe The Memory Dump File Could Not Be Found Breaking Dawn Online Pdf.
- Seagate Mac Software Download Software; Seagate Mac Software Download Windows 7. Seagate GoFlex for Mac Ultra-portable Drive - Quick Start Guide, Installation, Troubleshooting Tips & Downloads. Since the drive is formatted for Mac computers out of the box, it takes full advantage of all the tools the operating system has to offer.
In Apple support communities a number of Mac OS X users have reported that their Mac machine won’t show up Seagate Backup Plus drive. There are various reasons for this. This article gives you a brief idea about the reasons behind this problem along with the solutions.
Get the most out of your storage solution with easy-to-use tools such as Backup, Mirror, Sync Plus, Seagate Secure, and RGB and Status LED Management. See your product manual for which Toolkit activities are supported by your drive. View Support Information. Download for Windows. Download for Mac.
Step 1 Connect the GoFlex for Mac drive. Step 2 Download the file Seagate GoFlex Software.mpkg.zip to your MacOS computer. Step 3 Extract the contents of Seagate GoFlex Software.mpkg.zip to root of the GoFlex drive. Step 4 Double-click Seagate GoFlex Software.mpkg.zip to start the installation. Loading Media onto the Seagate Wireless Plus Connect the supplied USB 3.0 cable to the Seagate Wireless Plus and the USB 3.0 or 2.0 port on your. The power button on your Seagate Wireless Plus can be on or off. (Mac only) If the device is connected to your Mac, install MacInstaller.dmg.
Seagate backup plus not appearing on Mac…..
Why Seagate Backup Plus for Mac Not Recognized?
Below are the causes for Mac not recognizing Seagate backup plus.
- Problem with USB ports
- Recent OS update issue
- System failure
- Virus infection
- Motherboard issue
- External drive damage or corruption etc.
So it is suggested to check whether the power cables are connected properly or not. If so then uninterrupted power supply may not transmit power. Try by connecting the Seagate drive to all ports of Mac machine if not working then connect it to some other system and check whether it works.
If it is working well then recover your important files, documents, audios, videos, photos from Mac external hard drive. And, try the troubleshooting techniques explained in the Part 2 section of this page.
In case, your Seagate Backup Plus drive is not detected in other systems then immediately recover data from Seagate Backup Plus drive that is not detected on Mac using Remo Recover; because chances are there that you may lose data while fixing undetected Seagate backup plus drive. So, it is suggested to backup your data from Seagate backup plus drive before you start resolving the issue.
And, is this regard Remo Recover can help you. It will easily recover even your pictures from an external hard drive on Mac machines that is not showing up. This software can recover data from all Mac OS X including High Sierra, macOS Sierra, El Capitan, Yosemite, etc.
Part 1: Recover Data from Seagate Backup Plus Drive That Is Not Detected on Mac with Remo Recover Mac
Get the free download of Remo Recover (Mac) software on your Macintosh and install it. Next, follow the below step-by-step instructions to recover data from Seagate backup plus drive that is not recognized on Mac OS X.
Mac OS X 10.5 - Leopard
Mac OS X 10.6 - Snow Leopard
Steps to recover data from unrecognized Seagate backup plus drive on Mac with Remo Recover:
1. Connect your Seagate backup plus drive to the software installed Mac, launch Remo Recover (Mac) tool and click the Recover Volumes/Drives button on the main screen.
2.Next, click on the Volumes Recovery button to recover data from Seagate backup plus drive volumes.
3. Select the connected Seagate backup plus drive, followed by all its volumes and click “Next”.
4. If you wish you can specify file types to recover from the Seagate plus drive. Else, hit the Skip button to select all file formats by default./random-opening-basesystem-dmg-dialog/.
5. The data recovery software deep scans the selected Seagate backup plus drive and lists all recovered files.
6. Preview recovered data and Save your required files on the Mac machine’s internal hard drive (HDD).
Note: Don’t save recovered files onto the same Seagate backup plus drive from where it is retrieved.
Now, you have your data safely recovered from the Seagate backup plus drive. So, you can start fixing Seagate backup plus drive that is not detected on Mac.
Part 2: Fix Seagate Backup Plus Drive that is Not Detected On Mac

Step 1:
- OpenDisk Utility and check if the external hard drive is faded or grayed out and uncountable?
- If so then connect another external drive or pen drive. This drive also grayed out and not recognized then do a proper eject from Finder Windows list
- Then restart the computer and connect the external drive again
Step 2:
- On Mac, go to Disk Utility and choose the external drive from the left sidebar. Then click on verify disc. This will help you to find and correct the minor errors
Step 3:
- Go to Mac’s Finder Menu and select Go to Finder
- Then type Seagate drive path which appears under Disk Utility and checks whether it will display your drive.
Step 4:
- Start Mac
- Go to Settings
- Select Finder Preferences
- Then under the General tab select the external hard drive in Show these items on the desktop
- Now reinsert the drive and check
Step 5:
- Open Mac
- Go to Applications then toUtilities
- Click on Disk Utilities
- From that change the format of Seagate external drive that is compatible with your Mac OS

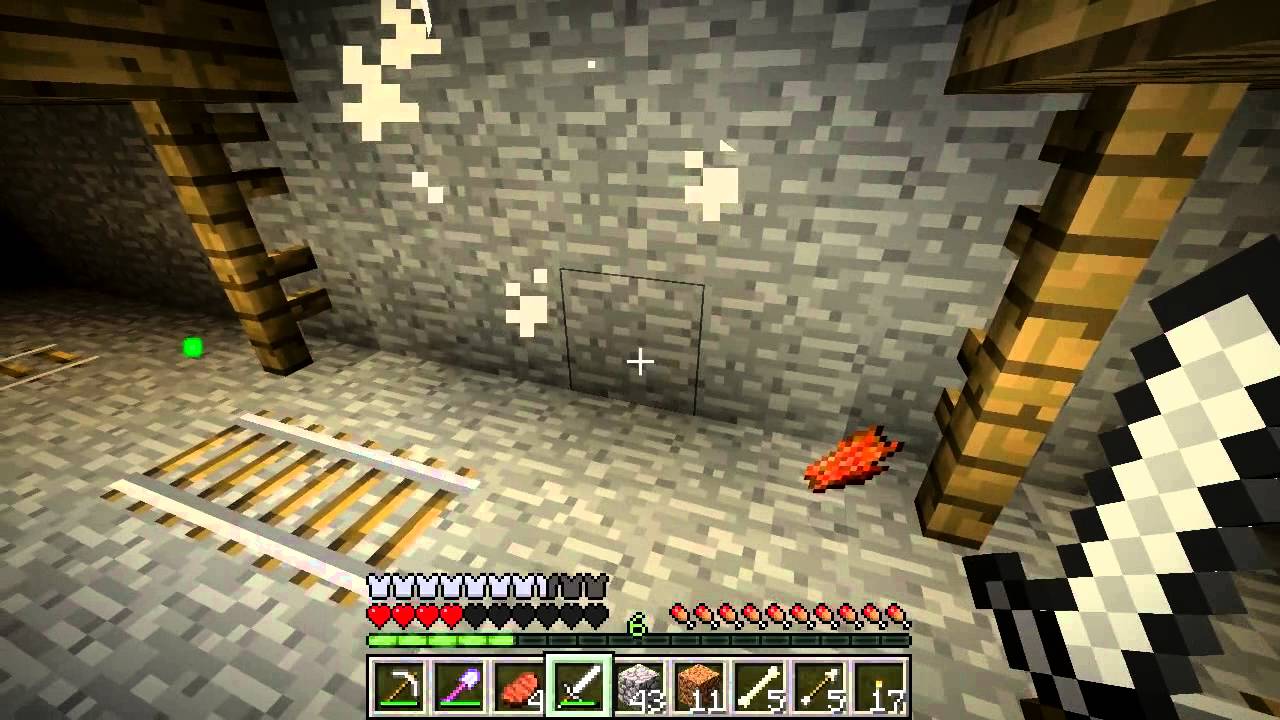
Step 6:
If any of the above methods didn’t help you to solve the problem, then install the fresh OS X and try. Or else connect Seagate drive to any Windows computer, delete the partition and connect back to Mac Pro.
I hope your issue is resolved by using the above techniques. In case, if you have tried any other technique and successfully fixed the Seagate backup plus drive that is not recognized on Mac then you can Leave a Reply and share your solution here.
Seagate Wireless Plus 1ayba4
Newsflash: video files can really bloat up a hard drive. In an increasingly mobile device-oriented world, this scenario only gets worse. It's especially aggravating when your 'hard drive' is only 32GB of flash storage on an iPad (or worse, the 8GB variant of the Nexus 7 Android tablet). But if you're stuck with a low-capacity mobile device, you can add a terabyte or more to it without having to replace it entirely. All this requires is an investment of $200 in a device like the Seagate Wireless Plus.
The Wireless Plus is a portable, battery-powered hard drive with built-in Wi-Fi capabilities and 1TB of storage. It's an update to the GoFlex Satellite drive, which debuted in 2011 with a few hours of battery life and a max of 500GB of data. Devices like the iPad may have bumped up to a whopping 128GB of flash storage in recent years, but that doesn't make transferring video and music to them easier. You still have to sync them through iTunes, quite an arduous process. Android users may not have this particular problem thanks to the ease of drag-and-drop for most devices, but it’s a nuisance there too. Who wants to try keeping all of that media with only 64GB of storage? (We're factoring in 32GB of internal storage with an additional 32GB microSD card—if an expansion slot is even available). When you've got contacts, applications, downloaded documents, e-books, and photos to account for, media like music and movies can sometimes take a back seat.
So there are plenty of obvious use cases for a device like the Seagate Wireless Plus, and the company has given this line of drives a new reboot accordingly. Ars took a look at the new device's capabilities and whether or not it's something you should consider.
A hard drive and a hot spot go out on a date..
The 5 x 3.5 x 0.78-inch Wireless Plus is a tad bit bigger than its predecessor, but both weigh just a little more than half a pound. On the rear, the Wireless Plus has a SATA port that accepts different adapters for various connection types—what's referred to as the Universal Storage Module. By default, the Wireless Plus comes with a USB 3.0 adapter and detachable cable, but you can also separately purchase FireWire 800 or Thunderbolt connectors depending on your usage. As an aside, Seagate’s connection adapters are all universally usable with the company’s Backup Plus and GoFlex portable drives. So if you happen to already own those products or are thinking of investing in the Seagate portable drive family, one adapter will work for all.
The Wireless Plus also comes with a USB-connected wall adapter, though it will charge while it’s plugged into a computer. Unfortunately, there is no car adapter available for the device, which can be a bit of a drawback for parents who were looking to use this device to keep the kids distracted. Also, it can only perform one particular function at a time: it is either a portable hard drive or a streaming device—it cannot be both. You'll also need to turn the device off and on before you switch functions, otherwise it gets a little confused.
Inside the brushed steel chassis, there’s a 2.5-inch, 5,400 RPM hard drive. Windows users can simply connect the Seagate Wireless Plus to their computers and start dragging and dropping files over. Mac users will have to double-click the Mac Installer.dmg located in the Seagate folder on the drive to install NTFS driver software. Also, the drive can not be reformatted or it will not work as intended.
Stream it to me
To stream content from the Wireless Plus, users connect to the Wi-Fi network the device broadcasts, then launch the application and go through a quick set up process. The Wireless Plus will stream HD content to up to three iOS, Android, or Kindle Fire devices, though up to 8 devices can connect to it at once and retrieve less taxing content like photos and documents. The Wireless Plus can also connect to an existing Wi-Fi network and share it with the device that it’s streaming to. These options can be configured in the Seagate Media application (which we’ll discuss more thoroughly in the next section).
As long as your device is connected to the Wireless Plus, you can stream content anywhere in the house, in a car, or even on an airplane halfway around the world. Seagate says that the device can stream to DLNA-compliant devices like consoles and Samsung Smart TVs once it's connected to your home network. It can also stream to the Apple TV via Airplay, though we were unable to properly test this ourselves.
The Wireless Plus advertises that it can last up to 10 hours of continuous playback. We streamed a long playlist of music to a third-generation iPad and several back-to-back videos on a Nexus 7 simultaneously for four-and-a-half hours and the Wireless Plus burned through 66 percent of its battery life. We started it at 92 percent and when we returned it was down to 26 percent, according to the app's built-in battery indicator. While it certainly didn't peter out in the middle of testing, that means it used up about 15 percent of its power per hour, which would have only given it another hour and a half of streaming. That adds up to about six hours—four less than expected.
Seagate Freeagent Goflex Software
Playback was smooth on both iOS and Android devices; there was hardly any stuttering on video except at the beginning as it was buffering. Music also played as crisply as if it lived natively on a tablet or phone device. However, playback is limited to certain file types and it differs by platform. Windows Media Player, AVI, and MKV files were not available on either iOS or Android devices, while 3GP files were not playable on the iPad. The iOS version of the app at least encourages users to download the file to their device and find a third-party app that supports the video type, though this defeats the purpose of having an external drive to house all of that media. On Android, it will merely sprout an alert that a file is unplayable if there's no compatible app. Then it simply lets you skip to the next file.
The app
Seagate has given a major overhaul to its iOS and Android application since the initial release of the GoFlex Satellite. It looks sleeker, is much easier to use, and it features some useful settings and options. As we mentioned, the Seagate Media app also allows you to connect to an existing Wi-Fi network so that your devices aren't limited to the Wireless Plus. Annoyingly, both the iPad and Android tablet apps are limited to horizontal orientation while you're navigating through content.
All of the available files are laid out as thumbnails by default, though you can switch to list view and then categorize by data, size, type, or name. When selecting a video or music file, the app will begin playback while photos launch individually. If a song gets stuck in the background, you can hit the Now Playing button to pause, turn up the volume, or skip to the next track. For over-sharers, there is a slideshow option that works well with tablets. There’s even an option to add a background track that's stored on the Wireless Plus device and use different transitions to make the slideshow more dynamic.
On the iPad, selecting a document will ask you if you want to preview or open it in another application. On Android, you’ll simply be prompted to select an application to export it to.
Users can customize the Wireless Plus from the settings, like the name of its wireless access point. There are also options to help extend its battery life, clear its cache, and you can view how many users are connected to it at a time. There’s an option to check for firmware updates or restart the Wireless Plus unit, as well as reset it to factory defaults or view how much storage space is left on the device.
Should you buy it?
The Seagate Wireless Plus certainly offers plenty of space for your media, whether it's music, movies, photos, or other miscellaneous files you might need. It'd be great for family road trips a few hours away or solo plane rides across the Atlantic. It could even act as a portable NAS drive of sorts for traveling business folk. The Wireless Plus proves especially useful for a household with many different devices, and the drag-and-drop method is certainly easier than waiting for iTunes to sync.
You've also got a bit of choice here: the GoFlex Satellite is a few years older than the Wireless Plus and it has a shorter battery life and smaller capacity, but Amazon still offers the device at a lower price (around $160). If streaming for the kids is your main concern, you might consider this predecessor, which also feels more child-friendly because of its chassis.
Good
- Streams HD content to three devices simultaneously; eight for things like documents and photos
- 1TB capacity lets you use limited smartphone or tablet space for things other than media files
- Extremely portable, easy to stow away in your carry on
- Much easier to bring along kids' content without using your device's native storage capabilities
- Swappable adapters means the Wireless Plus can take any type of connection
Bad
- App won't play MKV or AVI files on either Android or iOS devices
- Mac users have to install NTFS driver
- Battery life is a bit shorter than advertised
Ugly
- The price tag—$200 is rather steep for a commodity product
A distro of High Sierra Zone by Hackintosh Zone (10.13) was released with AMD Processor support including Ryzen CPUs. MacOS Mojave (10.14) Clover was updated to support Mojave with revision 4514. UniBeast also received Mojave support for Intel-based machines. A distro of Hackintosh Mojave by Hackintosh Zone (10.14) was released. Boot Into Hackintosh Sierra Zone. Restart your Hackintosh, and plug in your Hackintosh Sierra Zone USB drive. Press the key to change boot device (F8 / F1 / F10); the key varies with motherboard If things go well, your computer will boot from the USB drive instead of booting from your normal hard disk.
This is my working install guide for macOS sierra 10.12 on HP elitebook 840 G1, i5(4300U), Intel HD 4400 (tested on both azerty/querty & 1600x900 / 1366x768 models)
- Download macOS Sierra from hackintoshzone.com
- Download transmac trial
- Plug your USB drive into your computer, and open TransMac as Administrator
- Right click on your USB (sidebar at the right) and format disk for mac.
- After finishing right click again on your USB and click Restore with disk image
- Choose the file Hackintosh-Sierra-Zone.dmg you downloaded and proceed.
- Wait until finish then reboot to your bios.
Dmg To Usb On Windows
- Reset bios settings to default
- Go to Advanced
- Device configutation
- Check Fn key switch
- Change Video memory to 512
- Disable wake on USB
- Built in device option
- Disable wake on LAN
- Device configutation
- Verify if VT-D; VT-X are disabled and boot mode on UEFI (native recommended but no windows boot).
- Save and reboot.
- Boot using your USB drive (F9)
- Select your USB drive, named as “Hackintosh Sierra Zone”
- Wait until texts and apple logo disappear
- Click next, next, continue, agree
- Go to top menu and click utilities->disk utility
- Click on your hard drive disk (not the partition), right click then erase
- A popup will show up, choose these:
- Name : macOS (or what you want)
- Format : Mac Os Extended (journaled)
- Scheme : GUID Partition Map
- Then Erase. After finish close the window.
- Select your drive “macOS” then customize. Choose these right settings:
- Boot-loader -> Clover -> check all the three (standard, EFI, UEFI)
- Graphics -> check Graphics Enabler
- Drivers -> check all
- FakeSMC Plugins -> check all
- Chipset kexts
- Check Fixed chipset kexts
- Chipset driver
- Check Null*********
- Laptop drivers
- Check all (battery percentage & Trackpad ….)
- Sierra USB Fixes (check these)
- USB 3.0
- USB Inject All
- FakePCIID Kexts (check these)
- USB 2.0/3.0
- Intel Ethernet
- Intel HD graphics
- Intel HDMI audio
- Broadcom wifi
- OS X Fixes
- Check all
- Click accept at the bottom
- Continue
- The install process will take up to 30 minutes
1. Boot from hard drive
- Download and run Hackintosh Vietnam Tool
- Click continue, continue, continue, agree.
- Check Clover -> Install Clover UEFI.
- Continue, install and done.
- remove your bootable USB drive. now you're able to boot from hard drive.
2.1 Kexts installation
- Run again Hackintosh Vietnam Tool
- Choose these right settings:
- Kexts -> System (check these)
- FakeSMC v6
- FakeSMC v6 plugins
- Patch AppleRTC
- Kexts -> Graphics (check these)
- ACPIBacklight
- FakePCIID HD 4600
- Kexts -> Drive (check these)
- AHCIPortInjector
- Trim Support (only if your drive is SSD)
- Kexts -> USB 3.0 -> GenericUSBXHCI
- Fixes
- Enable NoATime
- Home/End keys
- Hibernate -> Disable hibernate
- Tools
- IASL
- Kext Wizard
- MacIASL
- Kexts -> System (check these)
- Then click continue -> install.
2.2 Kexts installation
- Download these essential kexts
- Open Kext Wizard & select Installation tab
- Browse and add downloaded kexts or just drag them to the window.
- Check Backup Kexts then click Install.
- Wait a minute and it's done.

3. Patch DSDT files
You will find the complete guide here. there is also a great video tutorial but I'm only noting the main steps here below. Warframe griner dmg vs dmg.
Mac Installer Downloads
Dmg To Iso
- Reboot your Hackintosh and go to Clover menu.
- Press F4 key. Nothing will be shown at this point but this will extract original ACPI files so we can patch them. you'll find them in EFI/Clover/ACPI/origin.
- copy the origin folder to the desktop and rename it to patched. A backup is recommended.
- Delete duplicate SSDT files if there are. they have same sizes and you can determine them by bash command
ls -l SSDT*.aml. - Download iasl to disassemble .aml files to .dsl files. copy the downloaded file to /usr/bin to have ease access in terminal:
Goflex Software Download
- Download the file refs.txt present in this repo and place it to the patched directory.
- To do so, run this command :
iasl -da -dl -fe refs.txt DSDT.aml SSDT*.aml - Open MaciASL. go to preferences > sources > add :
- name : RehabMan Laptop
- url : http://raw.github.com/RehabMan/Laptop-DSDT-Patch/master
- Go to your patched folder and open DSDT.dsl file. it shoud be opened with MaciASL.
- click Patch icon in the top.
- now we will apply each patch described below to the DSDT file. you need to select the patch name (the left tree bar) and click patch then compile, it should be compiled without any errors (warnings aren't importants).
- RehabMan Laptop
- [audio] audio layout 12
- [bat] HP ProBook 4x0s G1
- [igpu] Haswell HD4400/HD4600/HD5000
- [sys] IRQ fix
- [sys] SMBUS Fix
- RehabMan Laptop
- Once finishing go to File menu->save, then again File->save as-> DSDT.aml (file format: ACPI Machine Language Binary)
- For SSDT files you need just to compile files without errors. (open dsl file, compile, save, save as .aml) and done.
- now mount your EFI partition, and go to EFI->CLOVER->ACPI->patched and paste all the compiled .aml files.
- close and reboot. everything should work now.
Hackintosh Sierra Zone Dmg To Usb Drive
4. Getting Wi-Fi card working
Hackintosh Sierra Zone Dmg To Usb Drive
- I ordered this one after research and it works right out of the box.
- After installation mount your EFI partition and open your config.plist with clover configurator and go to SMBIOS section and change it to MacBook Air 5,2. save and reboot. now It should work.